아이피 주소와 맥 어드레스 변경하는 방법(feat. KT공유기)
노트북을 사용하다보면 IP주소를 변경해야 하는 경우가 생깁니다. 이때 아이피 주소를 변경하는 방법은 크게 2가지가 있어요. 먼저 윈도우10 설정 및 공유기 재부팅으로 랜덤 ip를 배정받는 방법이 있고, 공유기 기기의 mac address를 변경해서 새로운 ip를 할당받는 방법이 있죠.
어떤 방법을 사용하던 ip주소를 새로 배정 받을 수 있어요. 어떻게 하면 되는지 kt공유기를 예로 들어서 설명하도록 할게요.
01. 공유기 재부팅으로 ip 재발급 받기
먼저 윈도우10 네트워크 설정을 해주도록 할게요. 설정 > 네트워크 및 인터넷 > wi-fi로 들어가주세요. 그런 다음 임의 하드웨어 주소 사용을 '켬'으로 변경해주시면 됩니다. ▼
이제 kt공유기의 설정을 변경해주도록 할게요. kt공유기 접속 루트는 인터넷에 연결된 상태에서 브라우저 주소창에 아래 주소를 넣어서 들어가시면 돼요.
그럼 아래 사진과 같이 접속 화면이 나오실 거예요. 처음 접속하시는 거라면 기본 아이디와 비밀번호는 다음과 같아요. ▼
아이디: ktuser
비밀번호: homehub
만약 아이디나 비밀번호를 틀린다 하더라도 걱정하지 마세요. 재설정이 가능하거든요. 아이디나 비밀번호를 틀리게 되면 아래와 같은 화면이 나와요. '계정 재설정'을 누르시고 와이파이 비밀번호를 입력하시면 재설정이 가능해요. ▼
자 이제 접속이 되셨으면 공유기 재부팅을 해보도록 할게요. 왼쪽 메뉴들 중에서 '장치설정'을 클릭해주시고 ip할당정책에서 '공유기 모드'를 선택해주세요. 그리고 적용을 해주시면 공유기가 재부팅 됩니다.
재부팅 되기까지 약 10초 가량 걸리는데 인터넷이 연결해지 되어도 당황하지 말고 기다리시면 자동으로 재연결돼요. ▼
이제 본인의 ip주소를 확인해보시면 변경된 것을 보실 수 있을거예요. cmd를 이용하는 방법도 있지만 그냥 네이버 검색에 '내 아이피'라고 치시고 검색하시면 나와요.
02. 맥 어드레스 변경을 통한 ip 변경
이번에는 공유기의 맥 어드레스를 변경해서 새로운 ip를 배정받는 방법을 알려드릴게요. 앞에서 알려드린 방법과 같이 http://homehub.olleh.com/ 에 접속을 해주세요.
그리고 아래 사진과 같이 '장치설정' > '인터넷 연결설정' > 'MAC Clone 활성'을 진행해주세요. 그런 다음 원하는 맥 주소를 선택하신 뒤 적용을 눌러주세면 공유기가 재부팅 돼요. ▼
이때 맥 주소가 변경되었기 때문에 자동 연결이 되지 않고 다시 와이파이 암호를 입력해야만 인터넷에 연결되는 점 유의해주세요.이상 IP주소를 변경하는 2가지 방법에 대해서 알아보았습니다.



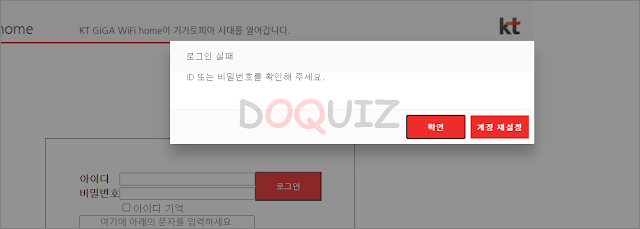
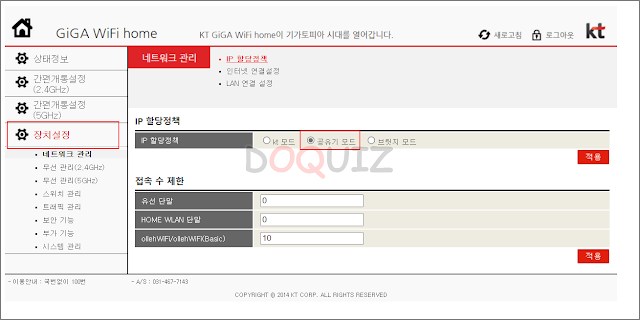

0 Comments
Post a Comment